Microsoft constantly collects information about
Windows Home Server from users. When a problem occurs, Windows Home
Server usually asks whether you want to send information about the
problem to Microsoft and, if you do, it stores these tidbits in a
massive database. Engineers then tackle the “issues” (as they
euphemistically call them) and hopefully come up with solutions.
One of Windows Home Server’s most promising features
is called Problem Reporting, and it’s designed to make solutions
available to anyone who goes looking for them. Windows Home Server keeps
a list of problems your computer is having, so you can tell it to go
online and see whether a solution is available. If there’s a solution
waiting, Windows Home Server downloads it, installs it, and fixes your
system.
Here are the steps to follow to check for solutions to problems:
1. | Select Start, Control Panel, and then click Action Center. The Action Center window appears.
|
2. | Click Maintenance to view the maintenance-related tools and messages.
|
3. | Click Check for Solutions. Windows Home Server begins checking for solutions.
|
4. | If
you see a dialog box asking whether you want to send more information
about your problems, you can click View Problem Details to see
information about the problems, as shown in Figure 1. When you’re ready to move on, click Send Information.
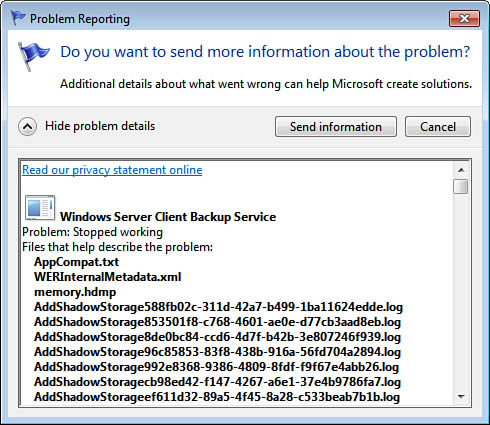
|
If a solution exists for your
computer, you see it listed in the Maintenance section of the Action
Center window. Click View Message Details, and then follow the solution
instructions.
By default, when a problem occurs, Windows Home Server does two things:
You can control this behavior by configuring a few settings:
1. | Select Start, Control Panel, Action Center.
|
2. | Click Change Action Center Settings.
|
3. | Click Problem Reporting Settings. The Problem Reporting Settings window appears.
|
4. | Click Change Report Settings for All Users. This opens the Problem Reporting dialog box shown in Figure 2.
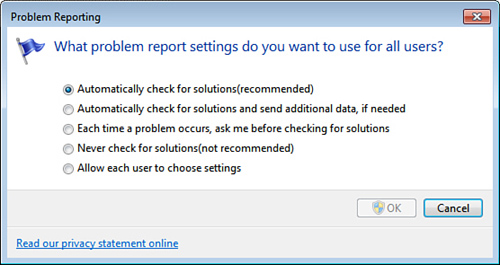
|
5. | To configure problem reporting, click one of the following options:
- Automatically Check for Solutions—
Activate this option (it’s the default) to have Windows Home Server
automatically check online for an existing solution to a problem.
- Automatically Check for Solutions and Send Additional Data, If Needed—
Activate this option to have Windows Home Server automatically check
online for an existing solution to a problem and to automatically send
extra information about the problem.
- Each Time a Problem Occurs, Ask Me Before Checking for Solutions—
Activate this option to have Windows Home Server prompt you to check
for solutions and to send additional information about the problem.
- Never Check for Solutions— Activate this option if you don’t want to report problems at all.
- Allow Each User to Choose Settings— This option doesn’t apply to Windows Home Server.
|
6. | Click OK to return to the Problem Reporting Settings window.
|
7. | Click OK to put the new settings into effect. |